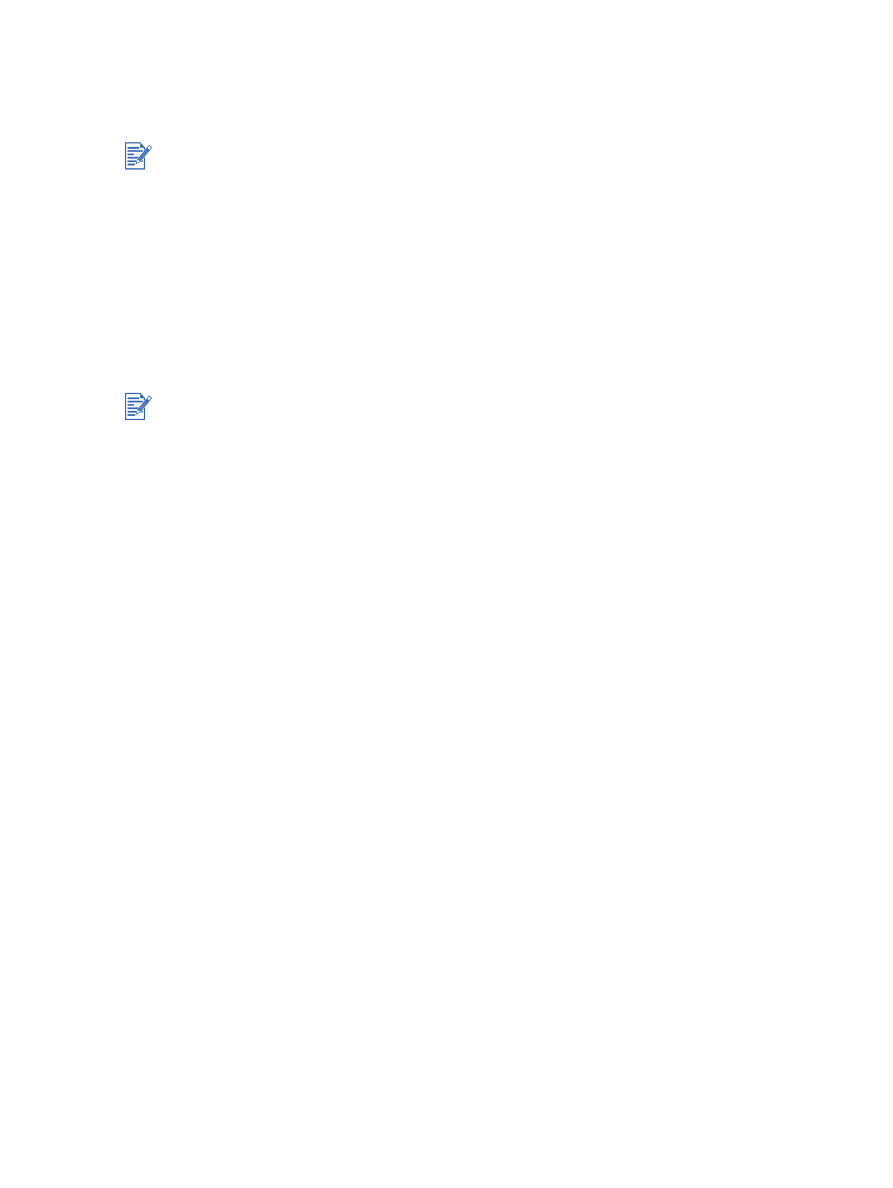
Advantages of using the auto-duplex unit
Print on both sides of a page without manually reloading the page.
Print long documents quickly and efficiently.
Use less paper by printing on both sides of paper.
Create professional-looking brochures, reports, newsletters, and other special items.
For Windows
1
Load the appropriate paper (see
“Loading media in the input tray”
).
2
Open the printer driver (see
“Printing a document”
).
3
Click the
Finishing
tab.
4
Select the
Print on Both Sides
check box, and ensure that
Use Auto-Duplex Unit
is
selected.
5
To automatically resize each page to match the document's onscreen layout, select
Preserve Layout
. Clearing this option may result in unwanted page breaks.
6
Select
Flip Pages Up
to change the page orientation, if desired.
7
Choose a booklet layout from the
Booklet Layout is
drop-down list, if desired.
8
Change any other desired print settings and click
OK
.
9
Print your document.
For Macintosh
1
Load the appropriate paper (see
“Loading media in the input tray”
).
2
Click
File
, and then click
.
3
Mac OS 9.1.x and 9.2.x:
i
Open the
Layout
panel.
ii
Select
Print Both Sides
, and then select
Automatic
.
Mac OS X (10.1 and later):
i
Open the
Two Sided Printing
panel.
ii
Select
Print Both Sides
.
4
Select the desired binding orientation by clicking the appropriate icon.
5
Change any other desired print settings and click
OK
or
.
The auto-duplex unit is a standard part in the hp deskjet 9670. It may be purchased
separately in some countries/regions (see
“HP supplies and accessories”
).
To make automatically printing on both sides the default setting for your printer, see
“Changing default print settings”
.
After the first side of the page is printed, the printer pauses while the ink dries. Once the ink is
dry, the paper is pulled back into the auto-duplex unit and the reverse side of the page is
printed.
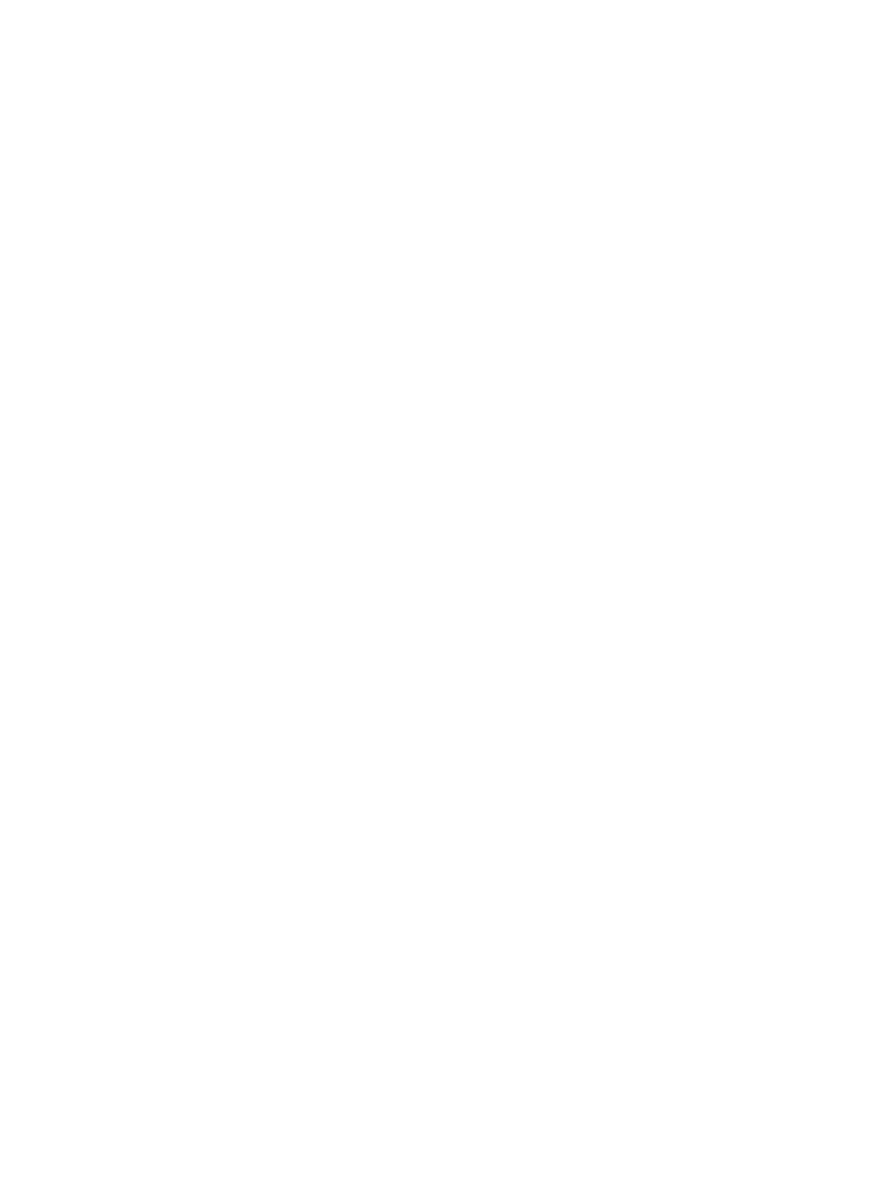
ENWW
4-29