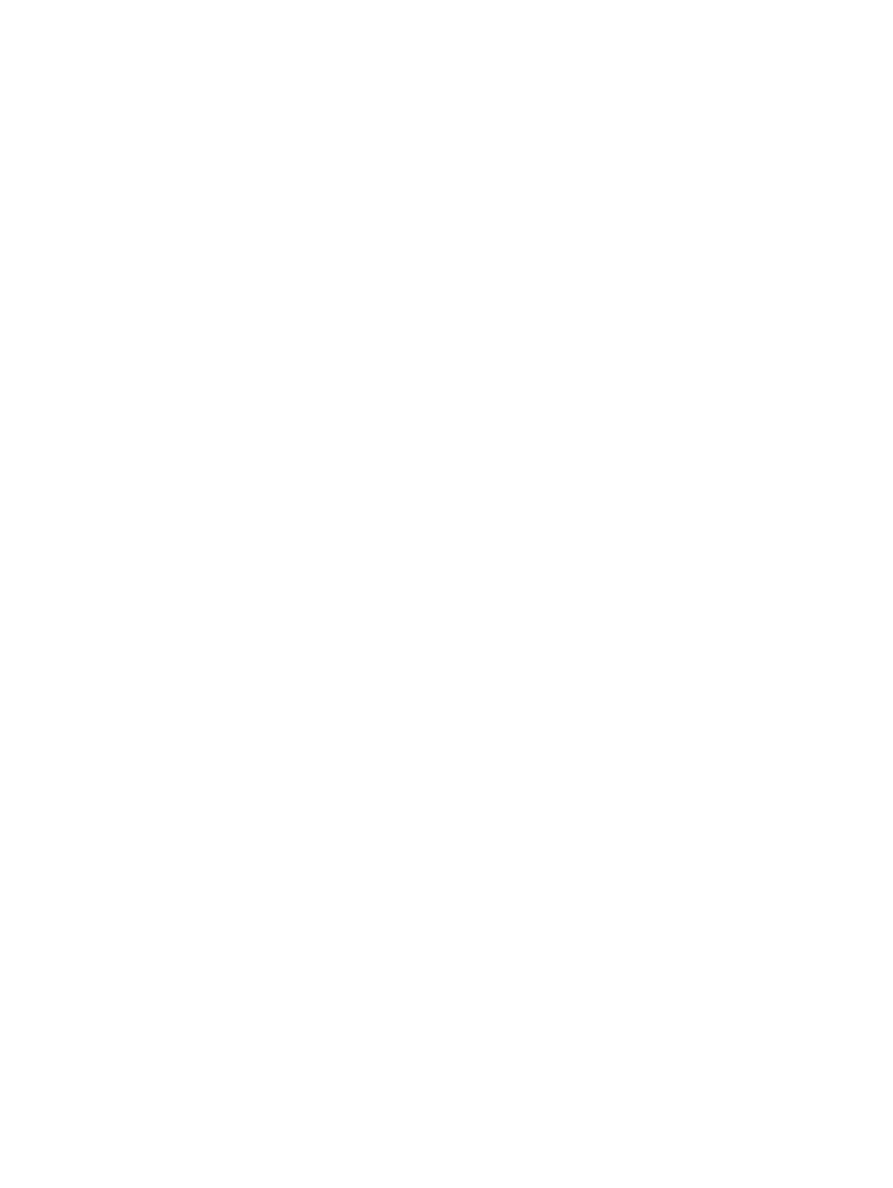
Printer takes a long time to print
To enhance the performance of your printer, check the following:
Multiple software applications are open
If multiple applications are open, the computer may not have sufficient resources for the
printer to print at its optimum speed. To increase printer speed, close all unused software
applications when printing. If necessary, restart your system, and then resend your print
job.
Complex documents, graphics, or photographs are printing
Documents containing graphics or photographs print slower than text documents.
For Windows, if your computer does not have enough memory or disk space to print the
document under normal conditions, you can use Low Memory Mode. Using this option
may reduce the quality of the printout. Low Memory Mode also disables 4800 x 1200
optimized dpi* printing.
To activate Low Memory Mode:
i
Open the printer driver (see
“Printing a document”
).
ii
Click the
Basics
tab, and then click the
Advanced Features
button.
iii
Select
Low Memory Mode
.
iv
Print the document.
*Up to 4800 x 1200 optimized dpi for color printing and 1200 input dpi. This setting will
temporarily use a large amount of hard disk space (400 MB or more) and will print slower.
Photo cartridge, if present, further enhances the print quality.
Check the print quality
The printer prints slower when
Best
or
Maximum dpi
is selected as the print quality. To
increase the printer speed, select a different print quality mode in the printer driver.
Automatic paper type option is enabled
When the automatic paper type option is enabled (see
“Using the automatic paper-type
sensor”
), it takes a few seconds for the printer to scan the first page of the print job to
determine the appropriate paper type.
To increase the print speed, select the specific paper type in the printer driver.
Check your system configuration
•
See
“Printer specifications”
for recommended system requirements.
•
There may be insufficient virtual memory in your system. Increase the size of your
system’s virtual memory. See the Windows or Macintosh help.
Check your port and cable settings (Windows 98/Me only)
•
If you are using a parallel connection, use an IEEE-1284 parallel cable to enable
bidirectional communication.
•
If you are using a parallel connection, try switching to a USB connection. See
“Connecting the printer”
.
•
The port setting configuration in your system may not be set to ECP. See the manual
that comes with your computer for information on how to change your port setting or
contact your computer manufacturer.
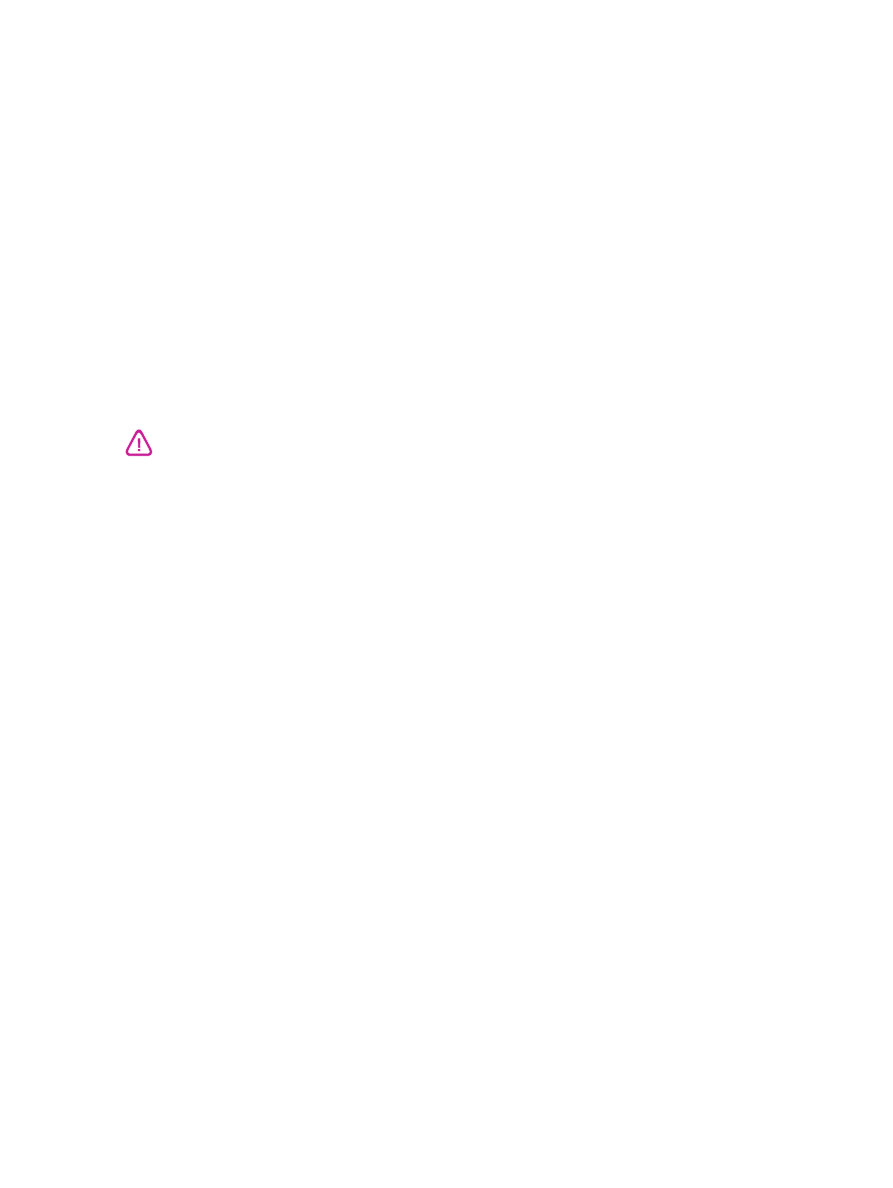
6-14
ENWW
Check the print cartridges
•
If the print cartridge lights are on or blinking, see
“Printer lights reference”
.
•
A print cartridge may be low or out of ink. Check the print cartridge ink levels.
•
Windows:
See
“Using the Toolbox”
.
•
Macintosh:
See
“Displaying the HP Inkjet Toolbox”
.
Replace any low or empty print cartridges (see
“Installing or replacing the print
cartridges”
) and then print again.
•
If you are printing with a single print cartridge, the print speed may be slower than
normal. See
“Printing with a single print cartridge”
.
Check for conflicts with port-sharing devices
If you are using a parallel cable, make sure your printer is connected directly to the parallel
port. Avoid sharing the port with other devices such as a Zip drive or other printers.