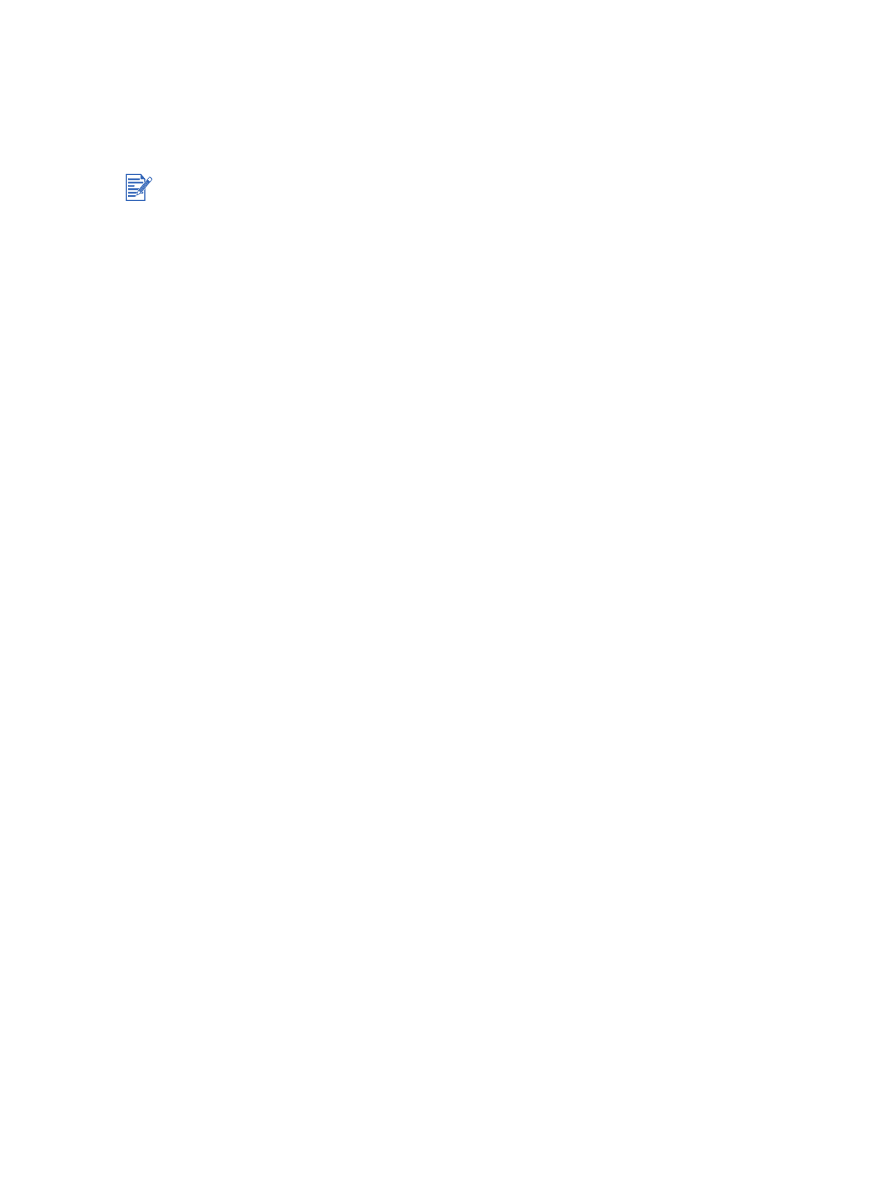
Présentation des fonctionnalités logicielles intelligentes
Le pilote d’imprimante fournit les fonctionnalités logicielles intelligentes suivantes. Pour ouvrir
le pilote d’imprimante, reportez-vous à la section
« Impression d’un document »
.
Impression sans bordure
: Utilisez toute la surface de la page pour l’impression des
photographies et des cartes/fiches grâce à la fonction d’impression sans bordure.
Reportez-vous à la section
« Impression sans bordure »
.
Options de redimensionnement
: Cette fonctionnalité permet d’agrandir ou de réduire la
taille de vos documents, pratiquement sans perte de qualité ni de résolution. Sur l’onglet
Effets
, sélectionnez la case à cocher
Imprimer document sur
, puis le format du document,
suivi par la case à cocher
Ajuster au format
. Vous pouvez également sélectionner
Centrer
sur la page
pour centrer le document sur la page imprimée.
Vous pouvez également utiliser le curseur situé au-dessous de
% du format normal
pour
ajuster le format du document. Vous pouvez appliquer un zoom de 25 à 400 % de la taille
du document d’origine, mais le contenu de la page risque d’apparaître tronqué dans
certains cas.
Impression recto-verso
: Imprimez sur les deux côtés des feuilles pour créer des
brochures et des catalogues d’aspect professionnel. Reportez-vous à la section
« Impression recto-verso (duplex) »
.
Réduire les marges
: Imprimez plus près des bords inférieur de la page. Sur l’onglet
Papier/
Qualité
, sélectionnez la case à cocher
Réduire les marges
, et réduisez les marges du
document en ajustant les paramètres de mise en page utilisés dans l’application.
Photographie numérique HP
: Utilisez toute une gamme de réglages pour améliorer la
qualité d’impression de vos photographies. Les fonctionnalités de photographie numérique
HP sont destinées aux images imprimées en haute résolution (600 ppp ou supérieur) sur du
papier de qualité photo. Sur l’onglet
Papier/Qualité
, cliquez sur
Photographie numérique
HP
après avoir sélectionné un support photo.
Mise en page livret
: Imprimez des livrets sans vous préoccuper de leur pagination. Il ne
vous restera plus qu’à plier les pages et à les relier pour former un livret. Vous pouvez
choisir le côté de la reliure pour le livret, côté droit ou gauche, en sélectionnant l’option
appropriée. Reportez-vous à la section
« Impression de livrets »
.
Pages par feuille
: Cette option permet de disposer jusqu’à 16 pages sur une seule feuille
de papier pour réduire les coûts d’impression. Vous pouvez organiser leur disposition sur la
feuille. Reportez-vous à la section
« Impression de plusieurs pages sur une seule feuille »
.
Mosaïque
: Vous pouvez agrandir jusqu’à 5 fois un document d’une page (5
x
5) pour les
documents jusqu’au format A3 (297 x 420,2 mm). Le document agrandi est alors imprimé
sur plusieurs feuilles, assemblées pour former un document de grande taille.
Reportez-vous à la section
« Impression d’affiches »
.
Image inversée
: Retournez la page horizontalement. Cette option vous permet
d’imprimer sur la partie inférieure d’un film transparent, en réservant la partie
supérieure pour noter des remarques manuellement à l’aide de marqueurs. Sélectionnez
la case à cocher
Image inversée
sur l’onglet
Bases
.
Impression de banderole
: Imprimez des images et des caractères gras de grande taille
sur des feuilles de papier alimentées en continu. Reportez-vous à la section
« Impression
de banderoles »
.
Imprimer en sépia
: Vous pouvez imprimer des images dans une teinte brunâtre
pour leur donner un aspect ancien. Sur l’onglet
Couleur
, sélectionnez la case à
cocher
Imprimer en sépia
.
Certaines fonctionnalités ne sont disponibles que sous Windows. Pour en savoir plus sur une
fonction spécifique du pilote d’imprimante Windows, cliquez avec le bouton droit sur cette
fonction et sélectionnez
Qu’est-ce que c’est ?
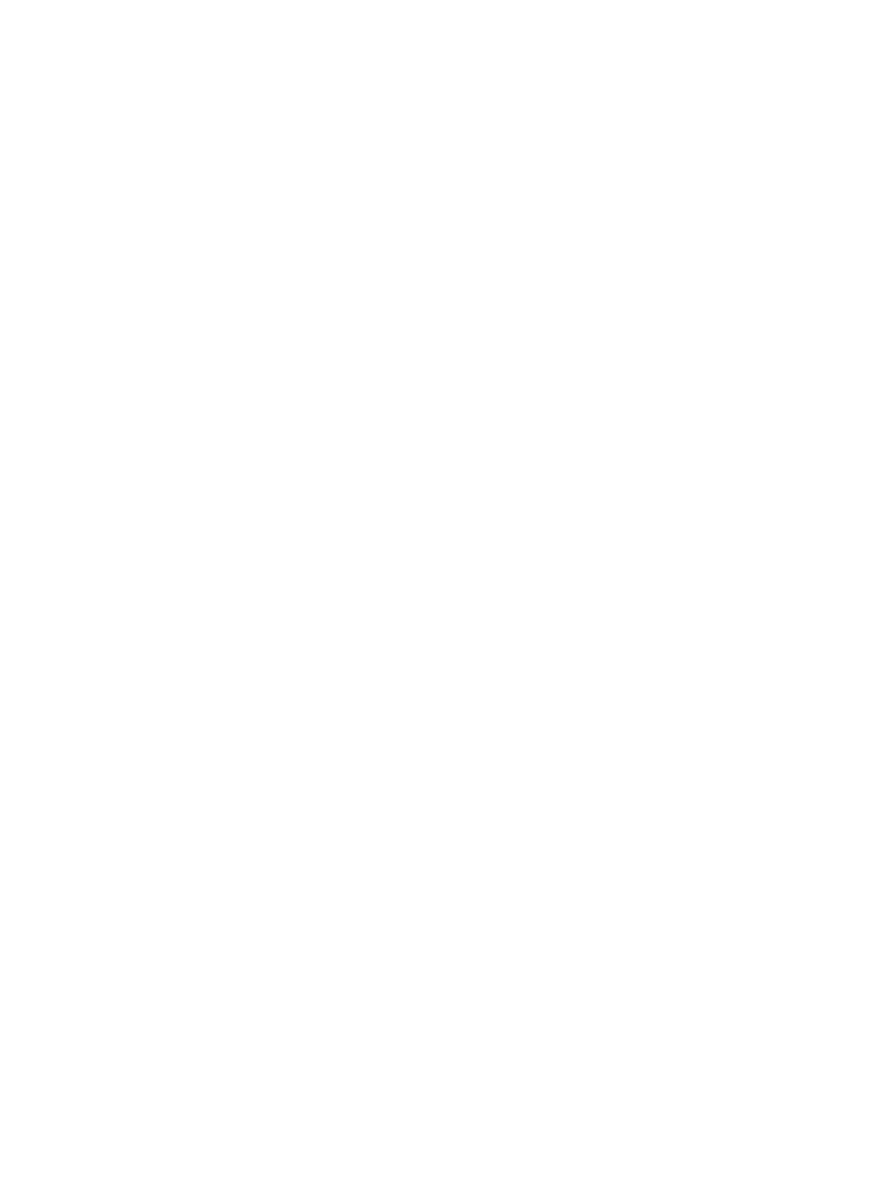
4-12
FRWW
Imprimer en niveaux de gris
: Les documents en noir et blanc et les documents en
couleurs peuvent être imprimés en niveaux de gris. Sur l’onglet
Couleur
, sélectionnez
la case à cocher
Imprimer en niveaux de gris
.
Imprimer tout le texte en noir
: Imprimez tous les caractères de texte en noir tout en
préservant la couleur des graphiques. Sur l’onglet
Couleur
, sélectionnez la case à cocher
Imprimer tout le texte en noir
.
Filigrane
: Affiche des textes brefs, CONFIDENTIEL ou URGENT par exemple, en
arrière-plan du texte principal du document. Vous pouvez personnaliser le filigrane ou
le faire pivoter, selon vos préférences. Cette fonctionnalité se trouve sur l’onglet Effets.
Optimiser pour une photocopie ou une télécopie
: Les images en couleurs produisent
parfois des résultats décevants lorsqu’elles sont transmises par fax ou copiées sur un
photocopieur. L’option Optimiser pour une photocopie ou une télécopie imprime des images
en utilisant des niveaux de gris à fort contraste, les transformant de manière idéale pour la
télécopie et la photocopie. Sur l’onglet
Couleur
, sélectionnez la case à cocher
Imprimer en
niveaux de gris
, et sélectionnez
Optimiser pour une photocopie ou une télécopie
.
Contrôle du volume d’encre
: Ajustez la quantité d’encre imprimée sur une page.
Sur l’onglet
Bases
, cliquez sur
Fonctionnalités avancées
, puis faites glisser le curseur
vers la gauche pour éclaircir les images (moins d’encre) ou vers la droite pour assombrir
les images (plus d’encre). Moins vous utiliserez d’encre, plus l’impression séchera vite.
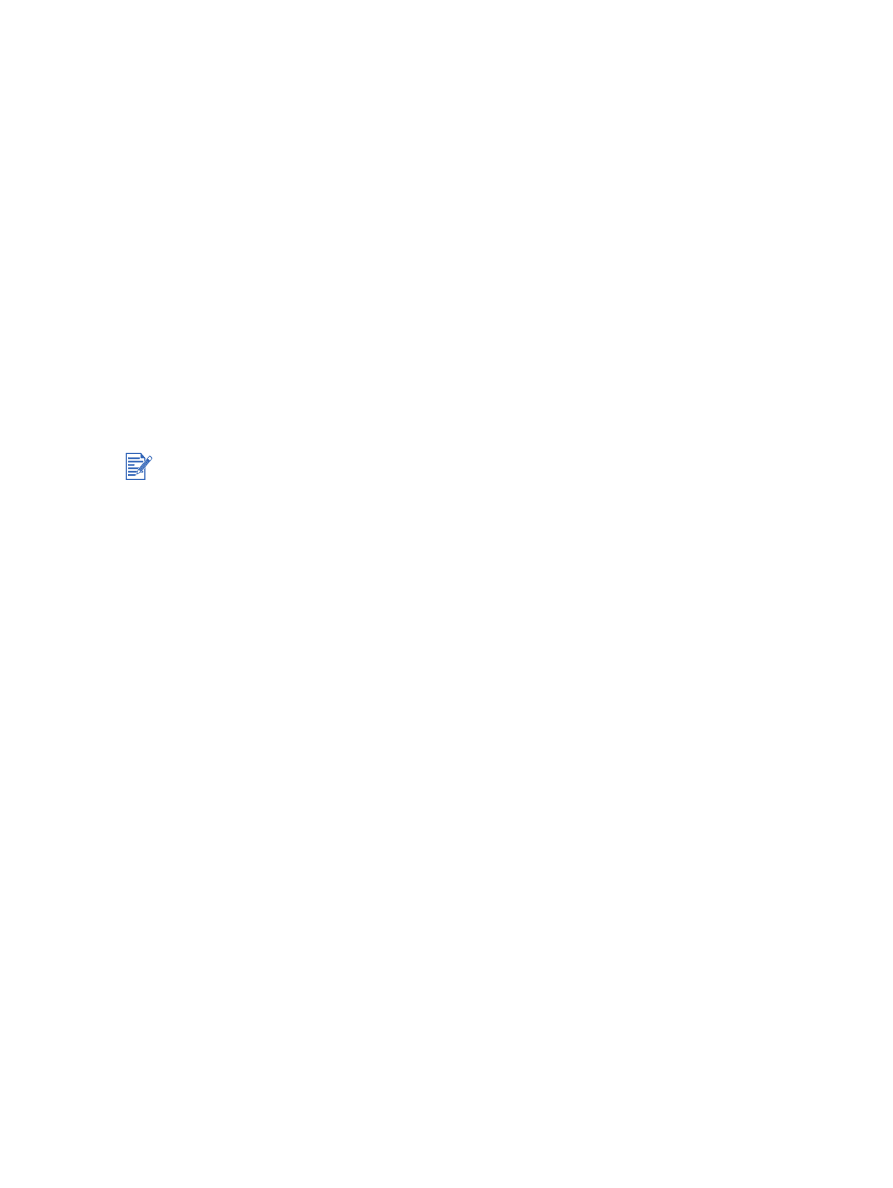
FRWW
4-13