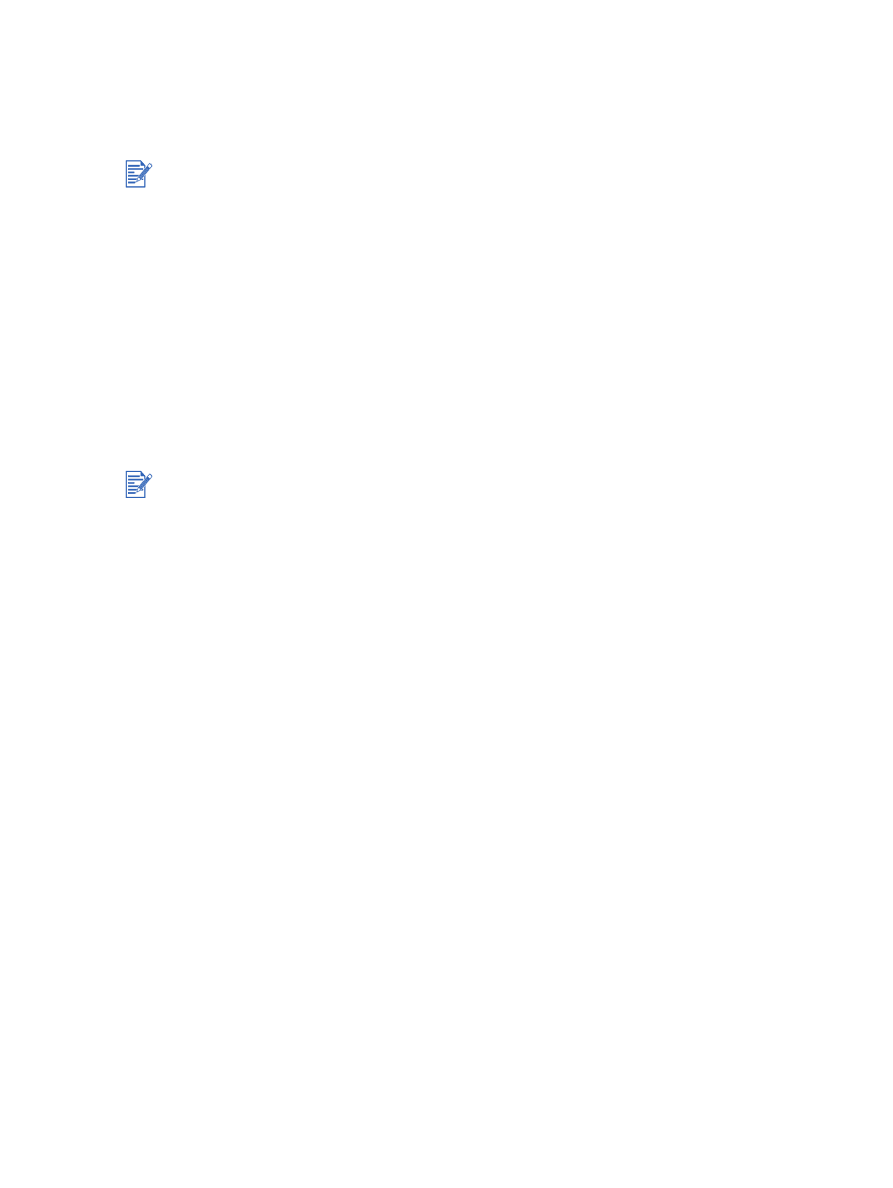
Преимущества использования блока автоматической
двухсторонней печати
Печать на обеих сторонах страницы без повторной загрузки страницы вручную.
Быстрая и рациональная печать длинных документов.
Использование меньшего количества бумаги благодаря двухсторонней печати.
Создание брошюр, отчетов, информационных листков и других материалов
профессионального качества.
Для Windows
1
Загрузите соответствующую бумагу (см.
“Загрузка печатных носителей в подающий
лоток”
).
2
Откройте окно драйвера принтера (см.
“Печать документа”
).
3
Щелкните на вкладке
Отделка
.
4
Установите флажок
Печать на обеих сторонах
и убедитесь, что установлен
флажок
Использование блока автоматической двухсторонней печати
.
5
Для автоматического изменения размера каждой страницы для соответствия
экранной разметке документа выберите
Сохранить разметку
. Удаление флажка
данной опции может привести к нежелательной разбивке страниц.
6
При необходимости выберите
Перевернуть страницы
, чтобы изменить
ориентацию страниц.
7
При необходимости выберите требуемый макет брошюры в ниспадающем списке
Макет брошюры
.
8
Внесите необходимые изменения в параметры печати и щелкните
OK
.
9
Начните печать документа.
Для Macintosh
1
Загрузите соответствующую бумагу (см.
“Загрузка печатных носителей в подающий
лоток”
).
2
Щелкните
File (Файл)
и затем щелкните
Print (Печать)
.
3
Mac OS 9.1.x и 9.2.x:
i
Откройте панель
Layout (Разметка)
.
ii
Выберите
Print Both Sides (Печать на обеих сторонах листа)
, а затем
выберите
Automatic (Автоматический)
.
Mac OS X (10.1 и выше):
i
Откройте панель
Two Sided Printing Panel (Двухсторонняя печать)
.
Блок двухсторонней печати является стандартной принадлежностью принтера hp
deskjet 9670. В некоторых странах/регионах он может быть приобретен отдельно
(см.
“Расходные материалы и дополнительные принадлежности HP”
).
Для установки автоматической двухсторонней печати в качестве настройки вашего
принтера по умолчанию см. раздел
“Изменение настроек печати, заданных по
умолчанию”
.
После печати на первой стороне страницы принтер делает паузу, чтобы дать чернилам
высохнуть. После того как чернила высохнут, лист снова подается в блок
автоматической двухсторонней печати для печати второй стороны страницы.
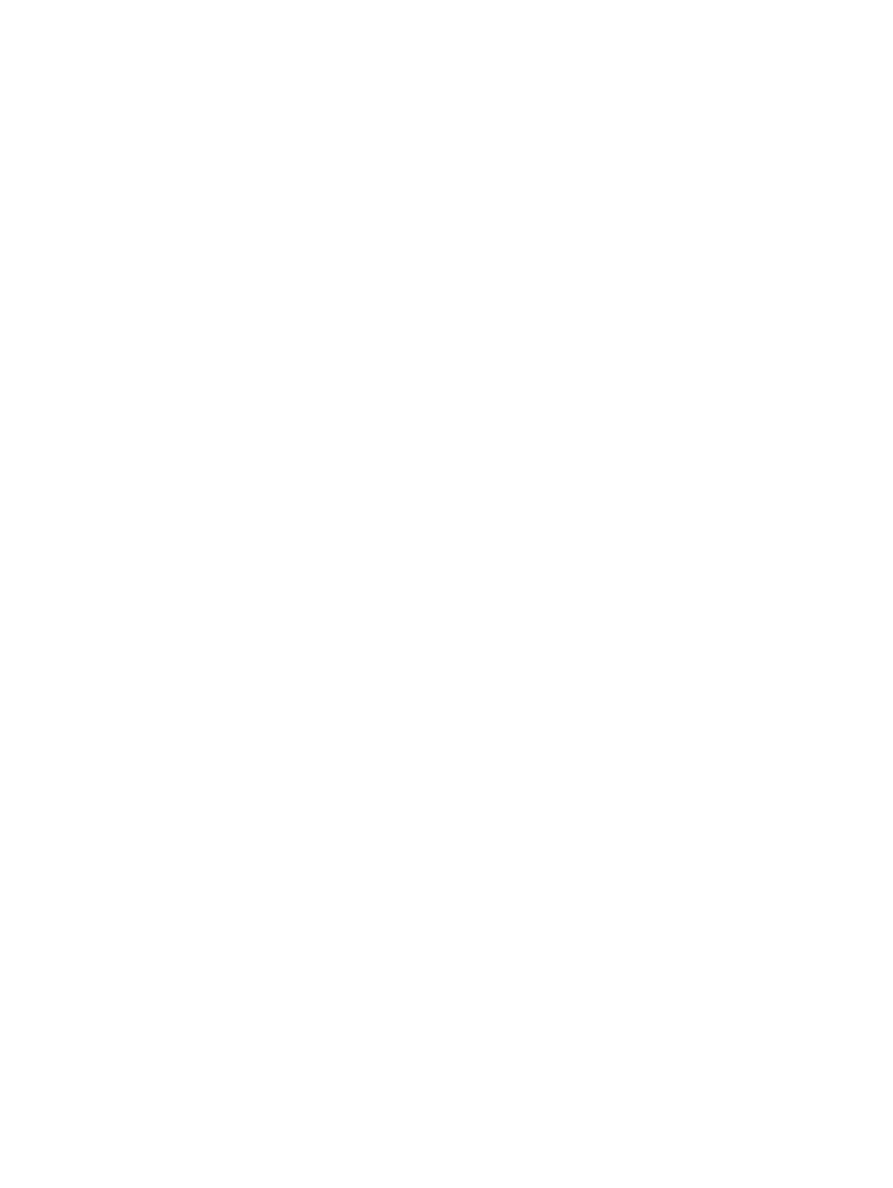
4-31
RUWW
ii
Выберите
Print Both Sides (Печать на обеих сторонах листа)
.
4
Выберите нужное расположение переплета, щелкнув на соответствующем значке.
5
Внесите необходимые изменения в параметры печати и щелкните
OK
или
(Печать)
.
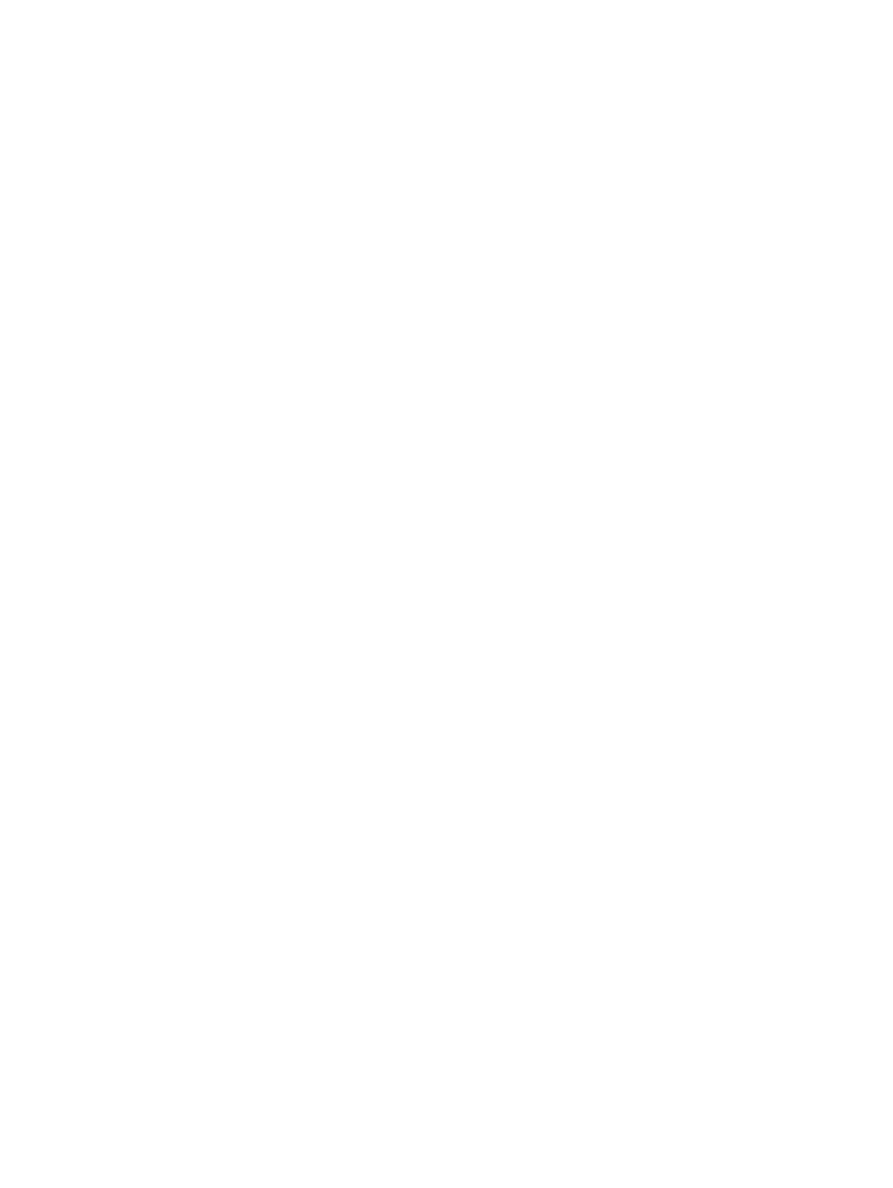
RUWW
4-32