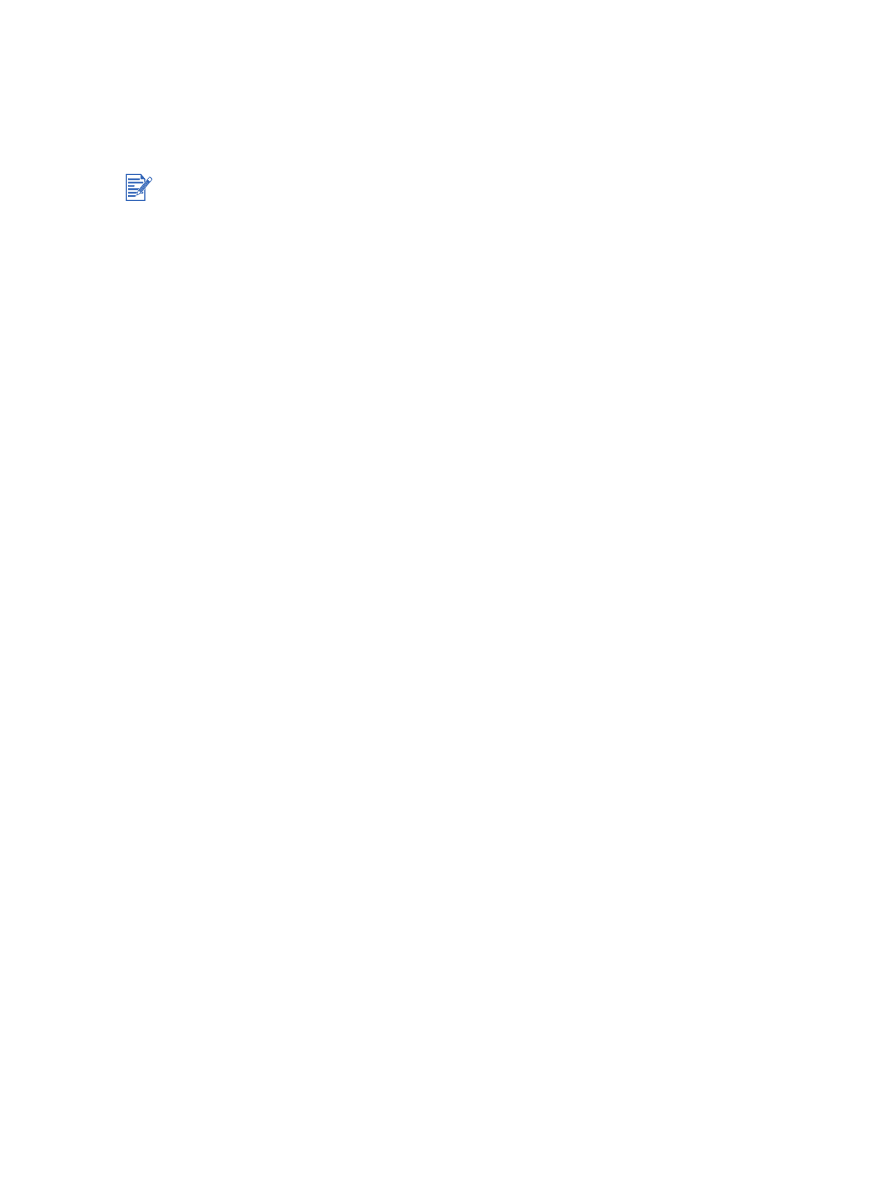
Använda de smarta programfunktionerna
Skrivardrivrutinen tillhandahåller följande smarta programfunktioner. Information om hur du
öppnar skrivardrivrutinen finns under
”Skriva ut dokumentet”
.
z
Utskrift ända ut i kanten:
Du kan använda hela sidan vid utskrift av fotografier och kort
genom att välja funktionen för utskrift utan marginaler. Se
”Utskrift ända ut i kanten”
.
z
Alternativ för att ändra storlek:
Förstora eller förminska dina dokument utan att varken
utskriftskvaliteten eller upplösningen försämras märkbart. Öppna fliken
Effekter
, markera
rutan
Print Document On
(Skriv ut dokumentet på) och välj sedan lämplig dokumentstorlek.
Markera sedan rutan
Anpassa
. Du kan även välja
Center On Page
(Centrera på sidan) för
att centrera dokumentet på den utskrivna sidan.
Du kan även använda rullningsrutan
% av normal storlek
för att justera dokumentets
storlek. Du kan zooma från 25 till 400 % av originalstorleken för dokumentet, men det
kan hända att sidinnehållet klipps av i vissa fall.
z
Skriva ut på båda sidor:
Skriv ut på båda sidor av papperet för att skapa broschyrer
och kataloger med professionellt utseende. Se
”Skriva ut på båda sidor (dubbelsidigt)”
.
z
Minimize Margins (Minska marginalerna):
Skriv ut närmare nederkanten på sidan.
Öppna fliken
Papper/Kvalitet
, markera rutan
Minimize Margins
och minska marginalerna i
dokumentet genom att ändra inställningarna för utskriftsformat i det program som du använder.
z
HP Digitalt foto:
Använd de olika inställningarna för att förbättra kvaliteten på utskriften
av fotografier. Funktionerna för HP Digitalt foto ska användas för bilder i hög upplösning
(600 dpi eller högre) för utskrift på papper i fotokvalitet. Klicka på
HP Digitalt foto
i fliken
Papper/Kvalitet
sedan du har valt ett fotomaterial.
z
Layout för häfte:
Skapa häften utan att behöva tänka på pagineringen. Du behöver bara
vika samman sidorna och sätta ihop dem till ett häfte. Du kan välja att binda häftet höger-
eller vänsterkanten genom att välja lämpligt alternativ. Se
”Skriva ut häften”
.
z
Sidor per ark:
Du kan placera upp till 16 sidor på ett enda ark och därigenom minska
dina utskriftskostnader. Du kan ange ordningen för layouten. Se
”Skriva ut flera sidor
på ett pappersark”
.
z
Delning:
Du kan förstora ett ensidigt dokument upp till fem gånger (5
x
5) för dokument i
storlekar upp till formatet A3+ (13 x 17 tum). Det förstorade dokumentet kan skrivas ut på
flera ark och sättas ihop till en stor affisch. Se
”Utskrift av affischer”
.
z
Spegelvändning av bild:
Vänder sidan vågrätt. Detta innebär att du kan skriva på under-
sidan av en OH-film och använda översidan för anteckningar med märkpennor. Du öppna
fliken
Basics
(Grundläggande) och markera rutan
Spegelvändning av bild
.
z
Utskrift av banderoll:
Skriv ut stora bilder och överdimensionerade teckensnitt i fetstil
på kontinuerligt papper (banderoller). Se
”Utskrift av banderoller”
.
z
Skriv ut i sepia:
Skriver ut bilder i en brunaktig ton, vilket ger dem ett antikt utseende.
Öppna fliken
Färg
och markera rutan
Skriv ut i sepia
.
z
Skriv ut i gråskala:
Både dokument i svartvitt och färg kan konverteras till gråskaliga
dokument. Öppna fliken
Färg
och markera rutan
Skriv ut i gråskala
.
Vissa funktionen finns endast i Windows. Du kan få ytterligare information om en viss funktion
i skrivardrivrutinen för Windows genom att högerklicka på funktionen och välja
Förklaring?.
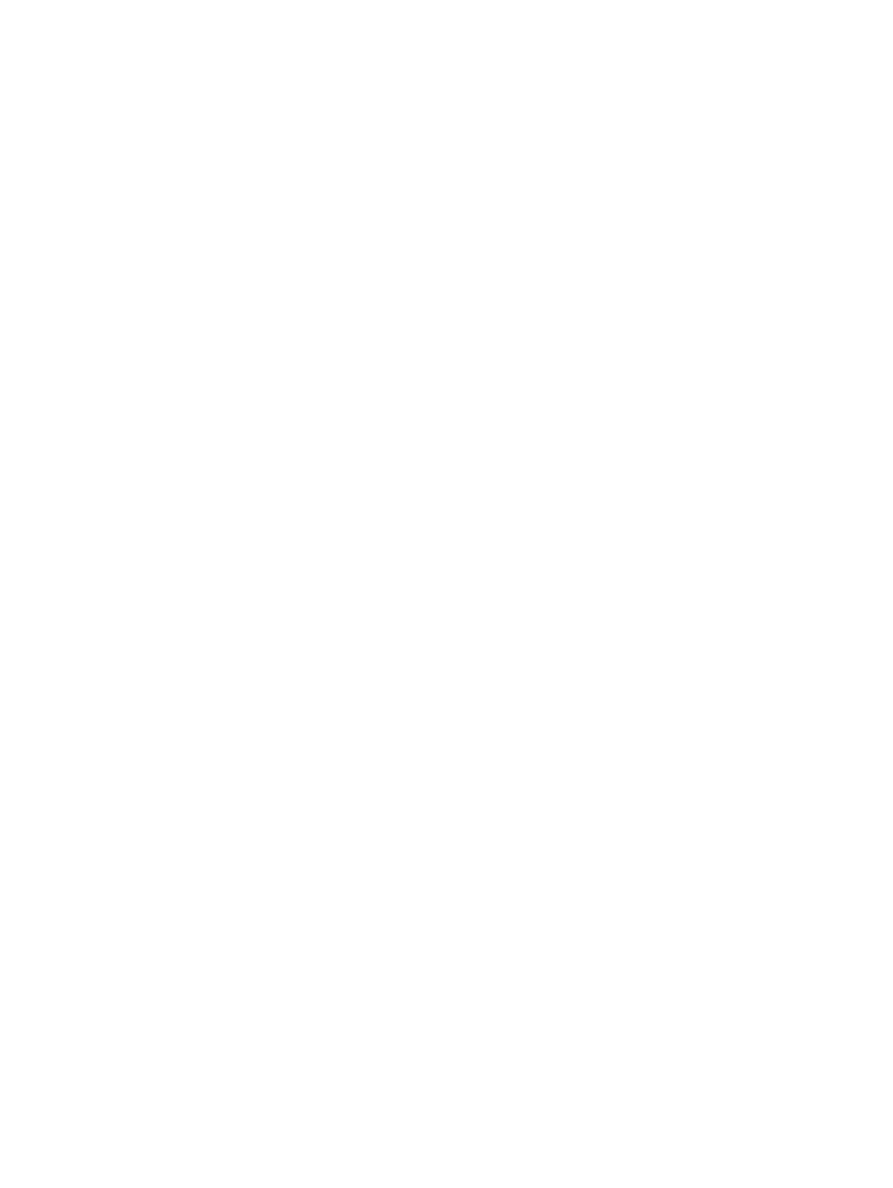
4-12
SVWW
z
Print All Text as Black (Skriv ut all text som svart):
Skriv ut all text i svart och bibehåll
färg i grafik. Öppna fliken
Färg
och markera rutan
Print All Text as Black
.
z
Vattenstämpel:
Skriv ut kort text såsom KONFIDENTIELLT i bakgrunden av huvudtexten
i dokumentet. Du kan anpassa och rotera vattenstämpeln enligt dina önskemål.
Denna funktion finns på fliken Effekter.
z
Optimera för fotokopia eller fax:
När färgbilder ska passera en svartvit fax eller kopiator
blir utskriften ibland av dålig kvalitet. Funktionen Optimera för fotokopia eller fax gör
att du kan skriva ut bilder i högkontrasterande gråtoner som gör att de blir idealiska för
faxöverföring och kopiering. Öppna fliken
Färg
, markera rutan
Skriv ut i gråskala
och
välj sedan
Optimera för fotokopia eller fax
.
z
Bläckvolym:
Justera den mängd bläck som används på en sida. Klicka på fliken
Avancerade funktioner
i fliken
Grundläggande
och dra sedan skjutreglaget åt vänster
för att få ljusare bilder (mindre bläck) eller åt höger för att få mörkare bilder (mer bläck).
Ju mindre bläckvolym, desto kortare torkningstid.
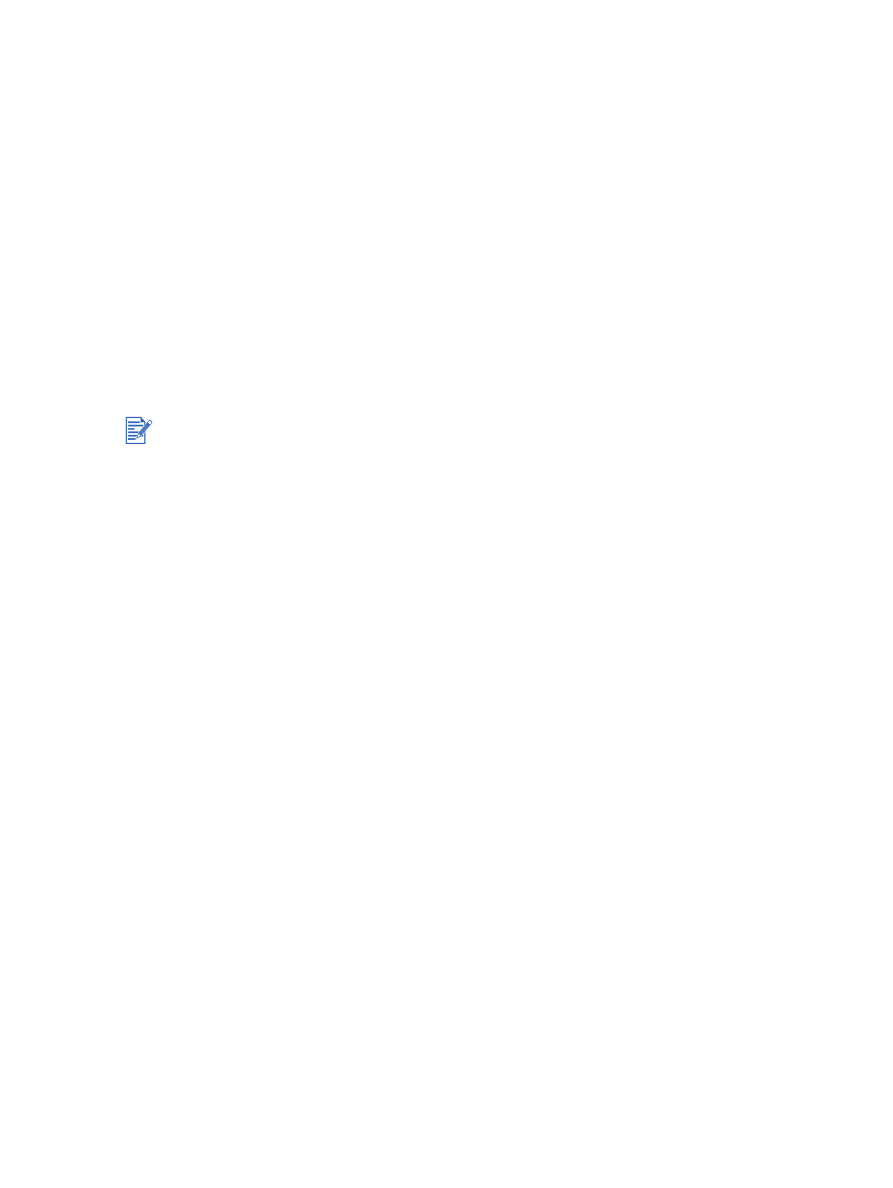
SVWW
4-13