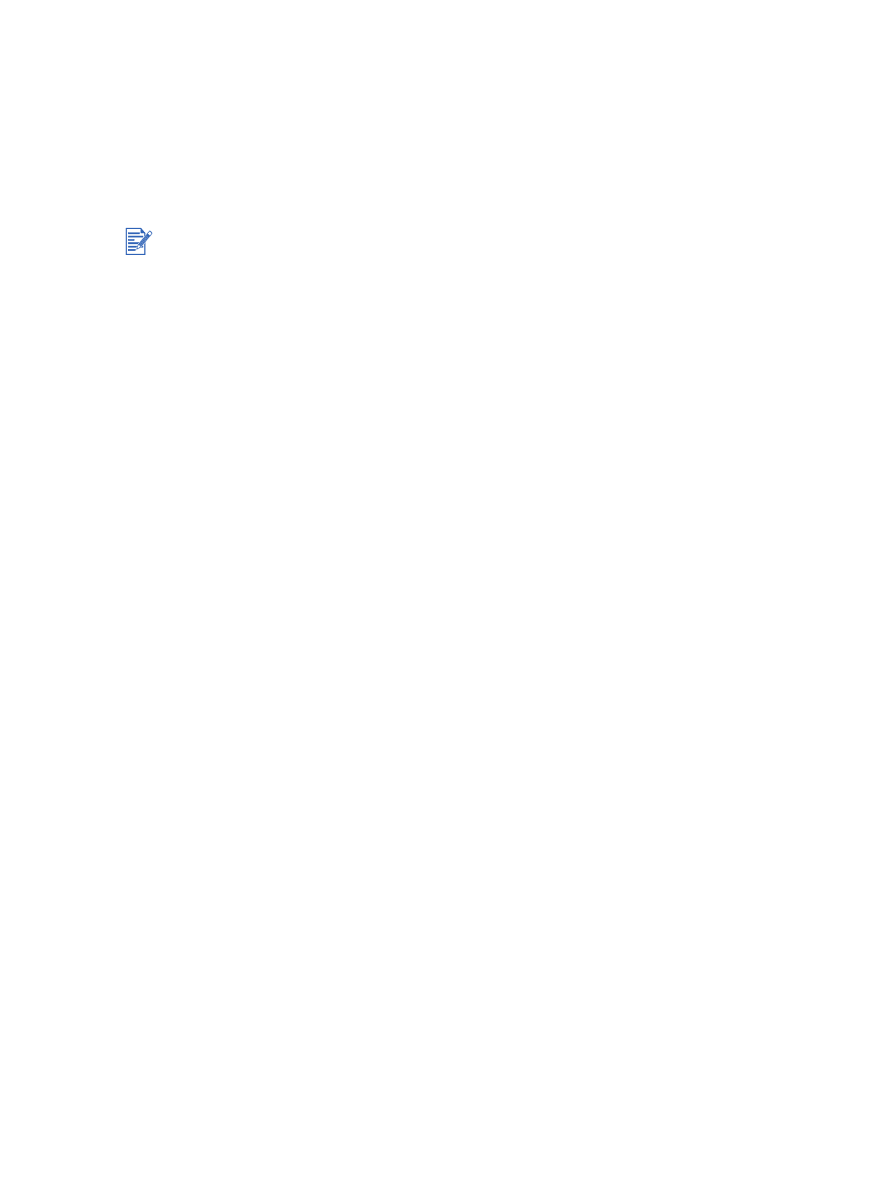
Utskrift ända ut i kanten
Utskrift ända ut i kanten gör att du kan skriva ut utan marginaler på vissa papperstyper och
flera olika standardstorlekar från A6 (105 x 148 mm) till A3 (297 x 420 mm). Skrivaren kan
även skriva ut på 10 x 15 cm fotopapper.
Om du skriver ut fotografier kan du förbättra dem genom att skriva ut i läget för sex bläckfärger.
Se
”Utskrift med sex bläckfärger”
.
Om du använder Windows
1
Lägga i rätt papper:
• Om du endast ska skriva ut ett eller några få ark kan du använda det främre eller bakre
manuella inmatningsfacket. Om så är fallet ska du fortsätta med momenten nedan och
lägga i papperet i ett senare moment.
• Om du använder inmatningsfacket ska du läsa avsnitten
”Lägga i material
i inmatningsfacket”
.
2
Öppna den fil som du ska skriva ut.
3
Öppna skrivardrivrutinen (se
”Skriva ut dokumentet”
).
4
Klicka på fliken
Papper/Kvalitet
.
5
Välj pappersstorlek i listan
Storlek
.
6
Markera rutan
Borderless Photo
(Foto ända ut i kanten).
7
Välj papperskälla i listan
Källa
. Om du ska skriva ut på tjockt papper eller fotopapper
ska du välja alternativet för manuell matning.
8
Välj papperstyp i listan
Typ
. Välj inte
Automatisk
.
9
Markera rutan
Borderless Auto Fit
(Automatisk anpassning ända ut i kanten) för att
automatiskt ändra storlek på bilden så att den skrivs ut ända ut i kanten.
10
Om du ska skriva ut fotografier ska du välja
Bästa
i listan
Utskriftskvalitet
. Alternativt kan
du välja
Högsta dpi
, som ger upp till 4800
x
1200 optimerad dpi för optimal utskriftskvalitet.
*Upp till 4800 x 1200 optimerad dpi för utskrift i färg och 1200 dpi in. Denna inställning
använder tillfälligt en stor mängd utrymme på hårddisken (400 MB eller mer) och utskriften
går långsammare.
Användningen av en fotopatron, om en sådan är installerad, kan ytterligare förbättra
utskriftskvaliteten.
11
Ändra eventuellt andra utskriftsinställningar och klicka på
OK
.
12
Skriv ut dokumentet.
13
Om du använder det främre eller det bakre manuella inmatningsfacket ska du
läsa avsnittet
”Utskrift från det främre eller bakre manuella inmatningsfacket”
.
14
Om du ska skriva ut på fotopapper med avrivningsflik ska du ta bort denna så
att dokumentet är helt utan marginaler.
Öppna filen i ett program och tilldela bildstorleken. Se till att storleken motsvarar den pappersstorlek
som du ska skriva ut bilden på.
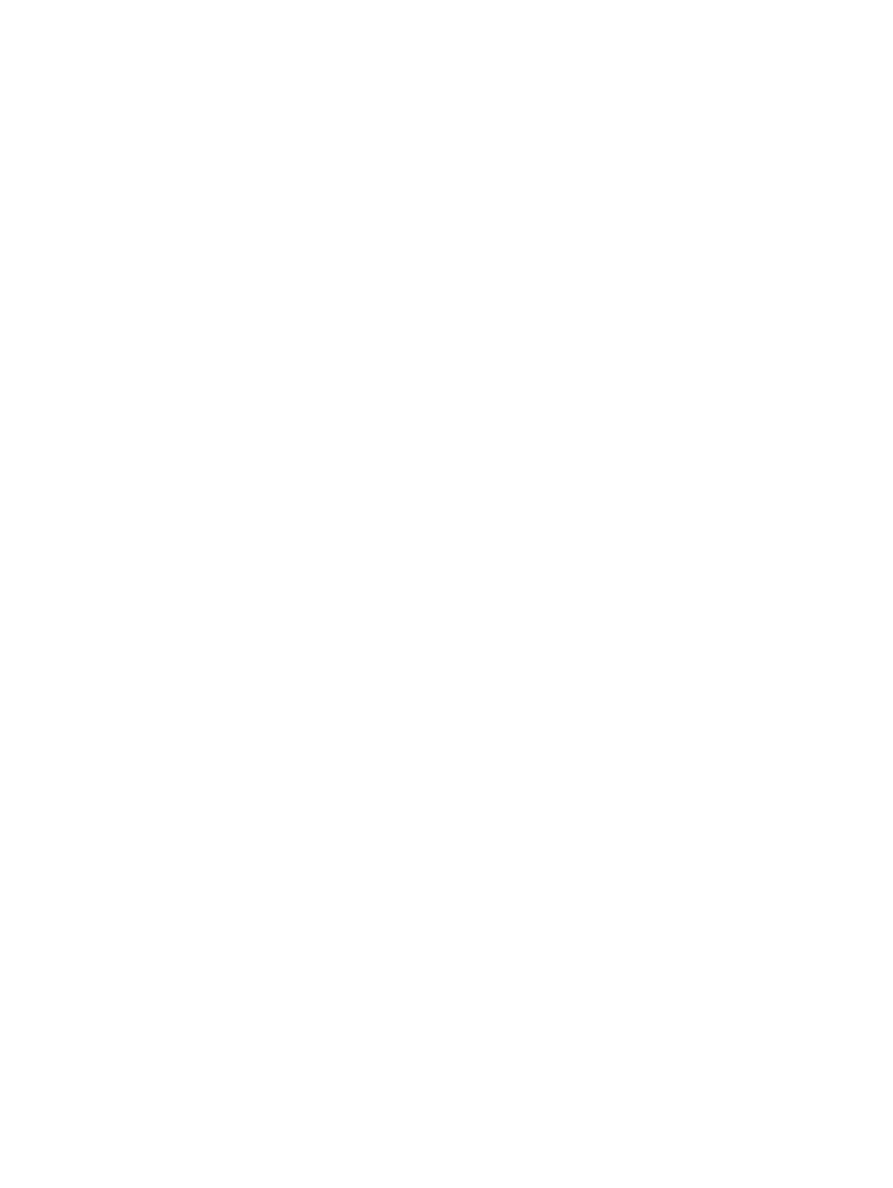
4-26
SVWW
Om du använder Macintosh
1
Lägga i rätt papper:
• Om du endast ska skriva ut ett eller några få ark kan du använda det främre eller
bakre manuella inmatningsfacket. Om så är fallet ska du fortsätta med momenten
nedan och lägga i papperet i ett senare moment.
• Om du använder inmatningsfacket ska du läsa avsnitten
”Lägga i material
i inmatningsfacket”
.
2
Öppna den fil som du ska skriva ut.
3
Klicka på menyn
Arkiv
och sedan på
Utskriftsformat
.
4
Välj pappersstorlek för utskrift ända ut i kanten.
5
Klicka på menyn
Arkiv
och sedan på
Skriv
ut.
6
Öppna panelen
Papperstyp/kvalitet
.
7
Mac OS 9.1.x och 9.2.x: Välj mediagrupp och typ.
Mac OS X (10.1 och senare): Klicka på fliken
Papper
och välj papperstyp och källa.
8
Välj utskriftskvaliteten
Bästa
om du ska skriva ut fotografier. Alternativt kan du välja
Högsta
dpi
, som ger upp till 4800
x
1200 optimerad dpi* för optimal utskriftskvalitet.
*Upp till 4800 x 1200 optimerad dpi för utskrift i färg och 1200 dpi in. Denna inställning
använder tillfälligt en stor mängd utrymme på hårddisken (400 MB eller mer) och utskriften
går långsammare.
Användningen av en fotopatron, om en sådan är installerad, kan ytterligare förbättra
utskriftskvaliteten.
9
Ändra eventuellt andra utskriftsinställningar och klicka på
OK
eller
Skriv ut
.
10
Om du ska skriva ut på tjockt papper eller fotopapper ska du skjuta in papperet i det bakre
manuella inmatningsfacket på skrivaren. (Anvisningar för manuell pappersmatning finns
i
”Utskrift från det främre eller bakre manuella inmatningsfacket”
.)
11
Om du ska skriva ut på fotopapper med avrivningsflik ska du ta bort denna så att dokumentet
är helt utan marginaler.
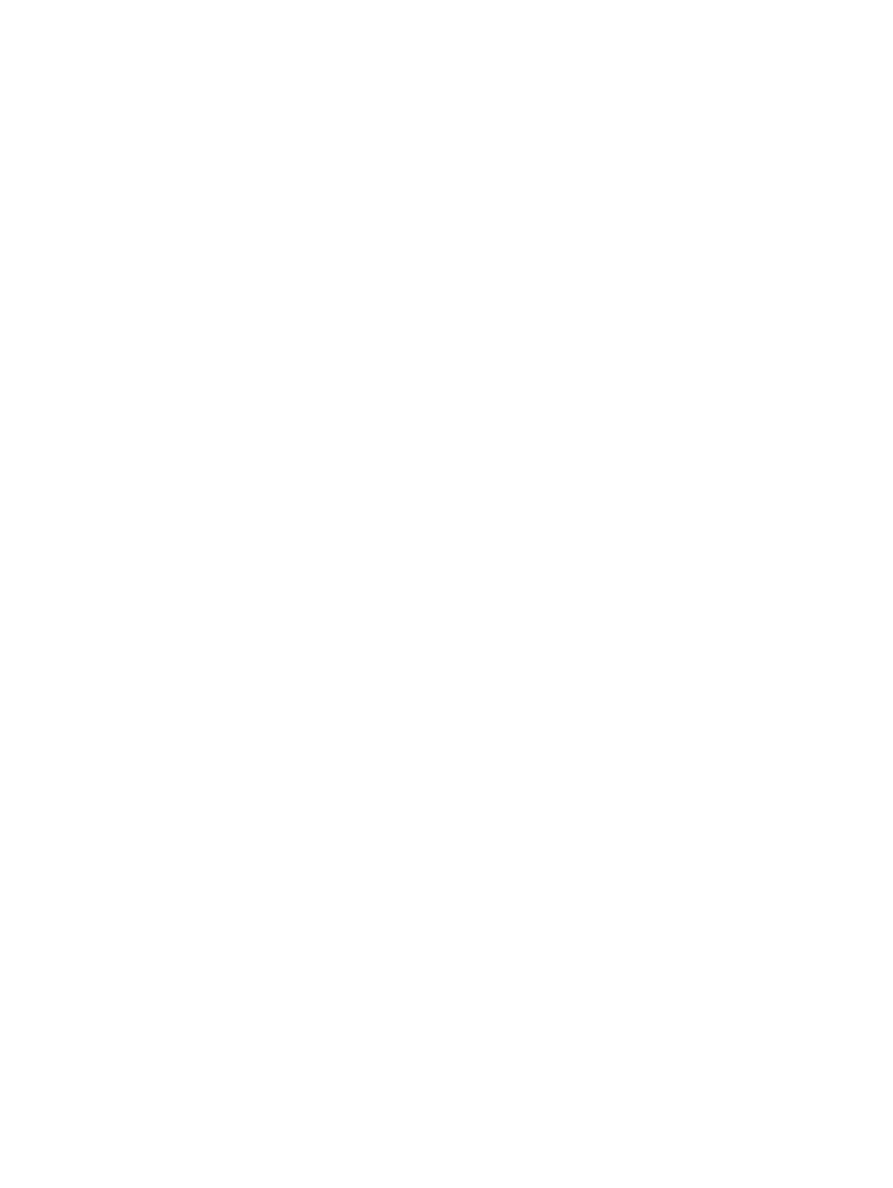
SVWW
4-27