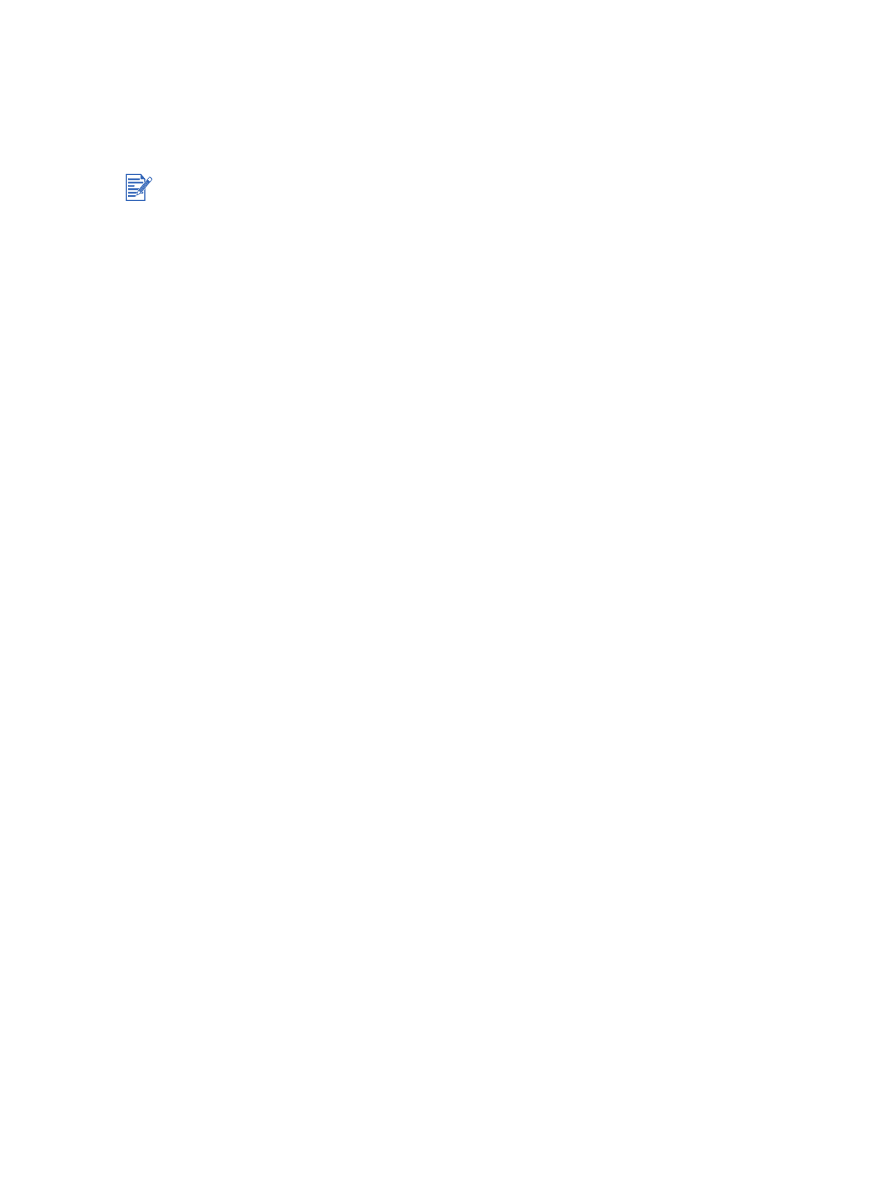
Akıllı yazılım özelliklerinin öğrenilmesi
Yazıcı sürücüsü aşağıdaki akıllı yazılım özelliklerini sunar. Yazıcı sürücüsüne erişmek için bk.
“Belge basımı”
.
Kenarsız Baskı
: Kenarsız baskı işleviyle bütün sayfanın yüzeyini kullanarak fotoğraf ve
kart bastırabilirsiniz. Bk.
“Kenarsız baskı”
..
Büyüklük Değiştirme Seçenekleri
: Baskı kalitesinden ve çözünürlükten hemen hemen
hiçbir şey kaybetmeden belgelerinizi büyütün veya küçültün.
Efektler
sekmesinde
Belgeyi Şuna Yazdır/Bastır
onay kutusunu işaretleyip istediğiniz belge boyutunu seçin
ve sonra da
Sığacak Şekilde Ölçekle
onay kutusunu işaretleyin. Belgenizin basılı
sayfada ortaya konumlanması için ayrıca
Sayfaya Ortala
’yı seçebilirsiniz.
Belge boyunu ayarlamak için bundan başka
Normal Boyutun %’si
kaydırma çubuğunu
da kullanabilirsiniz. Belgenin kendi büyüklüğünün yüzde 25’i ile 400’ü arasında küçültüp
büyütebilirsiniz, fakat sayfa içeriği yer yer kesilebilir.
Her İki Yüze de Bas
: Profesyonel görünümlü broşürler ve kataloglar oluşturmak için
kağıdın her iki yüzüne de bastırabilirsiniz. Bk.
“Her iki yüze de baskı(dupleksleme)”
.
Kenar Boşluklarını En Aza İndir
: Sayfanın alt kenarına yakın bastırabilirsiniz.
Kağıt/
Kalite
sekmesinde
Boşlukları En Aza İndir
onay kutusunu işaretleyip, sonra da
kullandığınız uygulamada sayfa ayarlarını değiştirerek istediğiniz belge boşluklarını
azaltın.
Hp Dijital Fotoğraf
: Basılan fotoğraflarınızın kalitesini yükseltmek için çeşitli ayarlar
kullanabilirsiniz. HP Dijital Fotoğraf özellikleri, fotoğraf kalitesindeki kağıda basılan yüksek
çözünürlükteki (600 dpi ya da daha yüksek) görüntüler için kullanılmalıdır.
Kağıt/Kalite
sekmesinde bir fotoğraf baskı ortamı seçtikten sonra
HP Dijital Fotoğraf
seçeneğine
tıklayın.
Kitapçık Düzeni
: Sayfa numaralaması ile ilgili endişeniz olmadan kitapçıklar yapın. Tüm
yapmanız gereken, sayfaları katlamak ve kitapçık olarak ciltlemektir. Sol ya da sağ kenar
ciltlemesini seçerek kitapçığı istediğiniz kenardan ciltleyebilirsiniz. Bk.
“Kitapçık basımı”
.
Kağıt Başına Sayfa Sayısı
: Baskı maliyetlerini azaltmak için tek bir yaprak kağıt üzerine
16 sayfaya kadar baskı düzenleyebilirsiniz. Yerleşim düzenini ayarlayabilirsiniz. Bk.
“Bir
kağıda birden fazla sayfa basımı”
.
Döşeme
: Bir sayfalık bir belgeyi alıp, A3+ (13 x 19 inç) boyuta kadar büyüklükte belgeler
için beş katı (5
x
5) büyütebilirsiniz. Büyütülen belge birkaç sayfaya bastırılabilir ve büyük
bir poster oluşturacak şekilde bir araya getirilebilir. Bk.
“Poster basımı”
.
Yansıtılmış Görüntü
: Sayfayı yatay olarak çevirebilirsiniz. Bu, asetat filminin üst tarafını
ispirtolu kalemle not almak üzere boş bırakırken alt tarafına yazmanıza olanak tanır.
Temeller
sekmesinde
Yansıtılmış Görüntü
onay kutusunu seçin.
Afiş baskısı
: Sürekli beslenen kağıda büyük boy görüntü ve koyu, büyük yazılar
bastırabilirsiniz. Bk.
“Afiş basımı”
.
Sepya Baskı
: Antik bir görünüm vermek için görüntüleri kahverengimsi tonlarda
bastırabilirsiniz.
Renk
sekmesinde
Sepya Baskı
onay kutusunu seçin.
Gri Tonlamalı Baskı
: Hem siyah-beyaz hem de renkli belgeler gri tonlara dönüştürülebilir.
Renk
sekmesinde
Gri Tonlamalı Baskı
onay kutusunu seçin.
Bazı özellikler yalnız Windows’da bulunur. Windows yazıcı sürücüsünde belli bir özellik
hakkında daha fazla bilgi edinmek için, özellik üzerine sağ tıklayıp
Bu Nedir?
öğesini seçin.
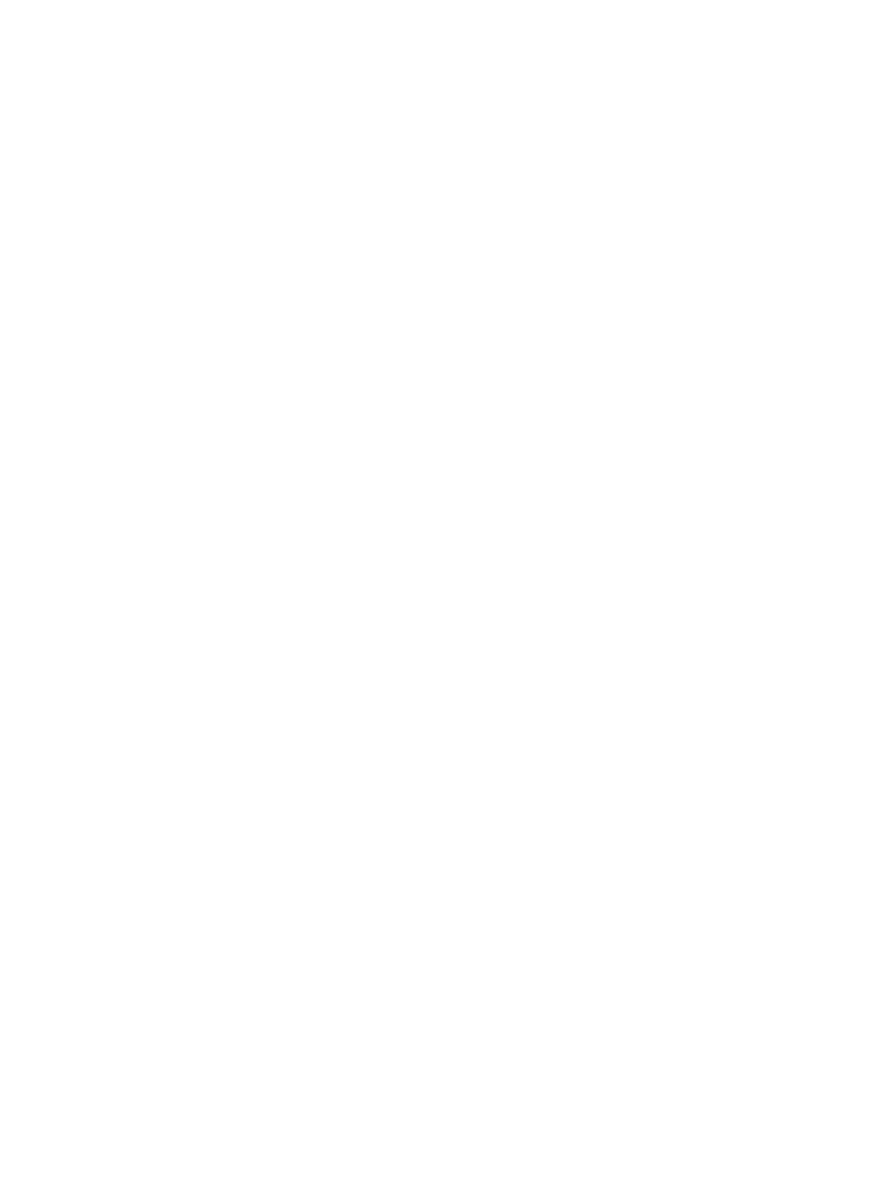
4-12
TRWW
Tüm Metni Siyah Bas
: Grafiklerin renkli kalmasını sağlayıp tüm metni siyah
bastırabilirsiniz.
Renk
sekmesinde
Tüm Metni Siyah Bas
onay kutusunu seçin.
Filigranlar
: Belgenizin ana metninin arka planı olarak GİZLİ gibi kısa bir metni
görüntüleyebilirsiniz. Filigranı tercihinize göre özelleştirebilir ve döndürebilirsiniz. Bu
özellik Efektler sekmesinde bulunur.
Fotokopi veya Faks İçin En İyi
: Renkli görüntüler bazen, siyah-beyaz faks veya fotokopi
makinesinden düşük nitelikte baskı çıktılara dönüşerek çıkar. Fotokopi veya Faks İçin En
İyi özelliği, görüntüleri grinin yüksek kontrastlı gölgelerini kullanarak bastırır ve böylece
fakslanmaları veya fotokopilerinin çekilmesi için ideal duruma getirir.
Renk
sekmesinde
Gri Tonlamalı Baskı
onay kutusunu, sonra da
Fotokopi veya Faks İçin En İyi
kutusunu
seçin.
Mürekkep Miktarı Kontrolu
: Sayfaya basılan mürekkep miktarını ayarlayabilirsiniz.
Temeller
sekmesinde
İleri Ayarlar
seçeneğine tıklayın ve açık görüntüler için kaydırıcıyı
sola (daha az mürekkep), koyu görüntüler için (daha fazla mürekkep) sağa kaydırın.
Mürekkep miktarı ne kadar az olursa baskı çıktısı o kadar çabuk kuruyacaktır.
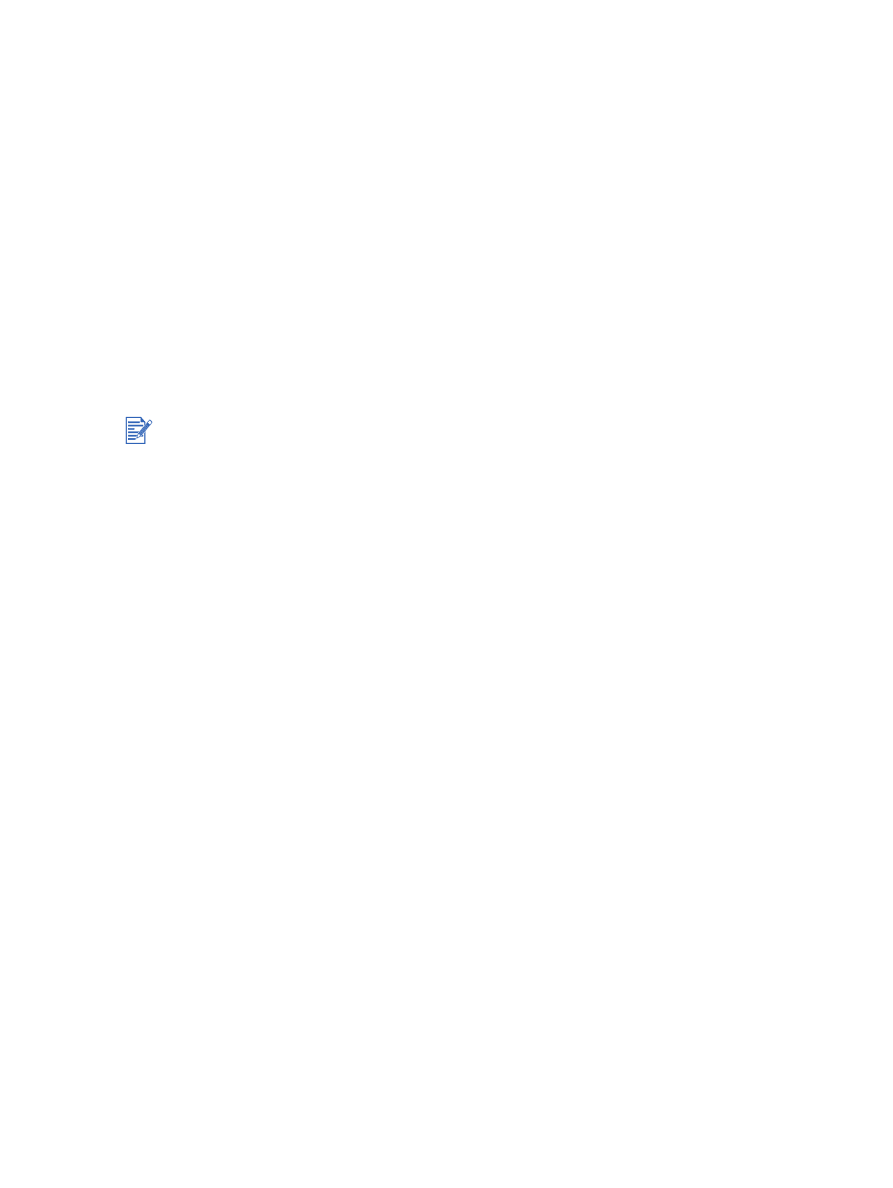
TRWW
4-13