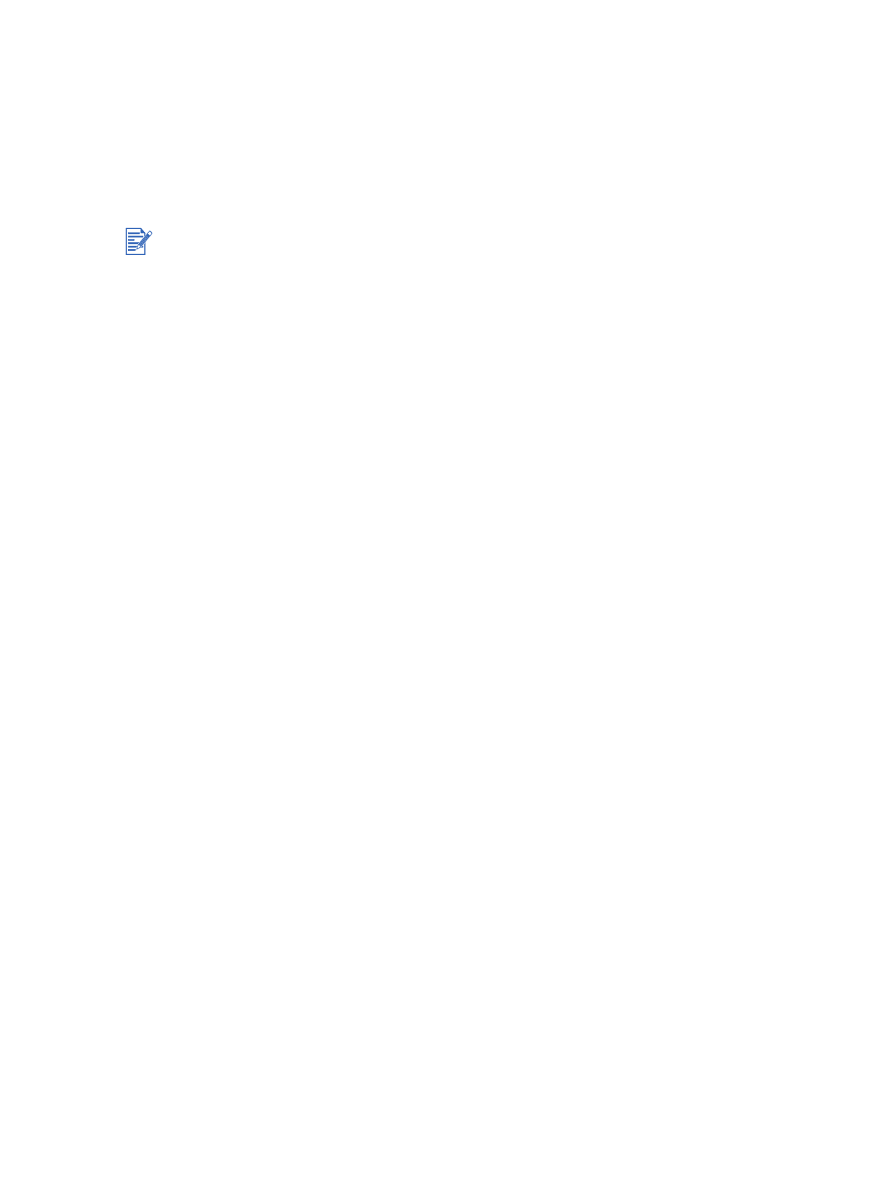
Kenarsız baskı
Kenarsız baskı, bazı kağıt türlerinin ve A6 (105 x 148 mm) ile A3 (297 x 420 mm) arasında
boyutlardaki standart kağıtların kenarlarına kadar baskı yapmanıza olanak sağlar. Yazıcı
ayrıca 4x6 inç boyutundaki fotoğraf kağıdına da basabilir.
Fotoğraf bastırıyorsanız, altı mürekkepli renkli baskı konumunda bastırarak fotoğrafları
zenginleştirebilirsiniz. Bk.
“Altı mürekkepli renkli baskı”
.
Windows için
1
Uygun kağıdı yerleştirin:
• Sadece bir veya birkaç kağıt bastırıyorsanız, önden veya arkadan elle besleme
aralığını kullanabilirsiniz. Bu durumda aşağıdaki adımlarla devam edin ve kağıdı
yazıcıya daha sonra yerleştirin.
• Giriş tepsisini kullanıyorsanız, bk.
“Giriş tepsisine kağıt yerleştirilmesi”
.
2
Bastırmak istediğiniz dosyayı açın.
3
Yazıcı sürücüsünü açın (bk.
“Belge basımı”
).
4
Kağıt/Kalite
sekmesini tıklatın.
5
Aşağı açılır
Boyut
listesinden kağıt boyutunu seçin.
6
Kenarsız Baskı
onay kutusunu seçin.
7
Aşağı açılır
Kaynak
listesinden kağıt kaynağını seçin. Kalın kağıda veya fotoğraf kağıdına
bastırıyorsanız, elle besleme seçeneğini seçin.
8
Aşağı açılır
Tür
listesinden kağıt türünü seçin.
Otomatik
seçeneğini seçmeyin.
9
Görüntüyü kenarsız bastırmak üzere otomatik olarak büyüklüğünün ayarlanması için
Kenarsız Otomatik Sığdır
onay kutusunu işaretleyin.
10
Fotoğraf bastırıyorsanız, aşağı açılır
Baskı Kalitesi
listesinden
En İyi
öğesini seçin. Bir
başka yol olarak, en iyi baskı kalitesi için 4800
x
1200 çözünürlüğe kadar en iyi duruma
getirilmiş dpi* sağlayan
Maksimum dpi
’yi seçebilirsiniz.
*Renkli baskı için 4800 x 1200 çözünürlüğe kadar en iyi duruma getirilmiş dpi ve 1200 giriş
dpi’si. Bu ayarda geçici olarak büyük miktarda sabit disk alanı kullanılacak (400 MB veya
daha fazla) ve daha yavaş basılacaktır.
Fotoğraf kartuşu varsa fotoğraf kalitesi daha da artar.
11
Değiştirmek istediğiniz diğer baskı ayarlarını değiştirin ve
Tamam
’ı tıklatın.
12
Belgenizi bastırın.
13
Önden veya arkadan elle besleme aralığını kullanıyorsanız, bk.
“Önden ya da arkadan
elle besleme aralığından baskı”
.
14
Yırtılabilen şeritli fotoğraf kağıdına bastırdıysanız, belgeyi tamamen kenarlıksız
yapabilmek için şeritleri yırtın.
Resim dosyasını uygun bir yazılım kullanarak açın ve görüntü boyutunu ayarlayın. Boyutun
görüntüyü bastırmak istediğiniz kağıt boyutuyla uyumlu olmasına dikkat edin.
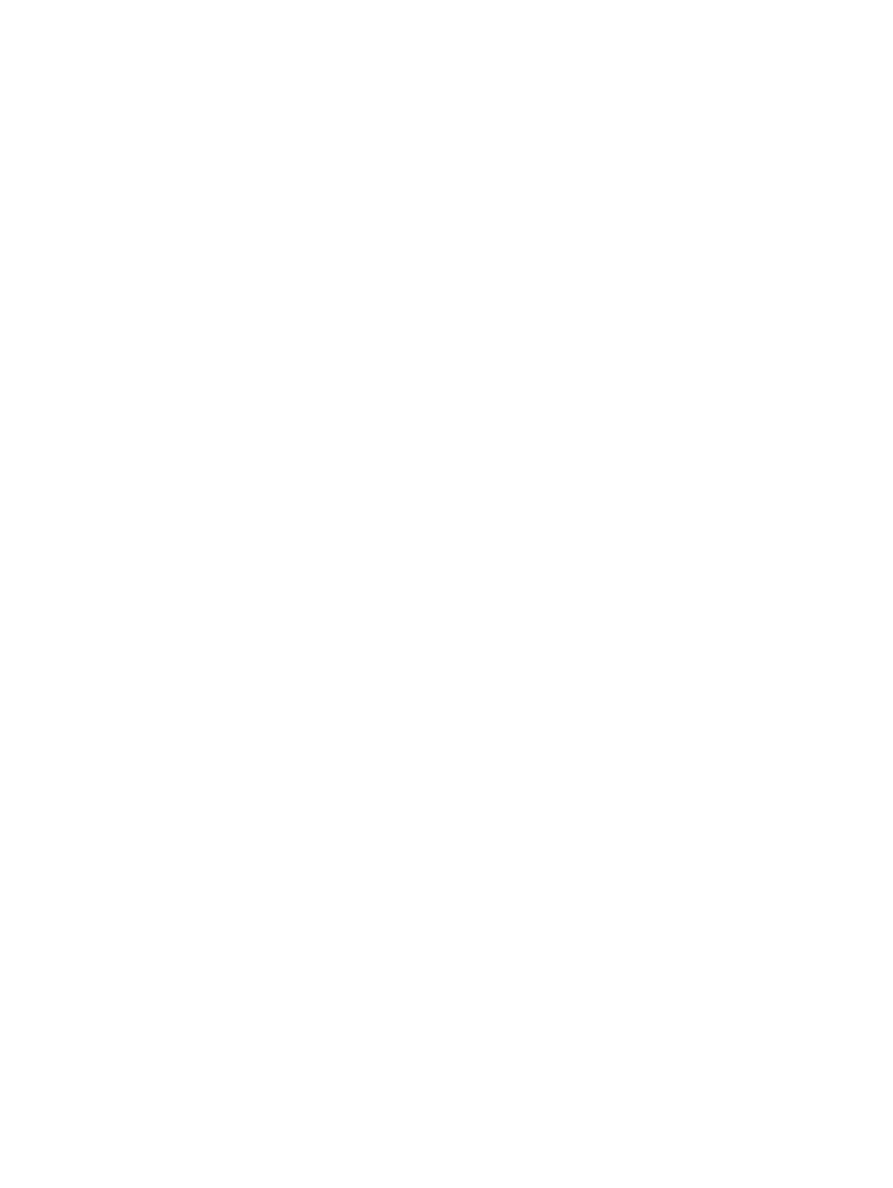
TRWW
4-27
Macintosh için
1
Uygun kağıdı yerleştirin:
• Sadece bir veya birkaç kağıt bastırıyorsanız, önden veya arkadan elle besleme
aralığını kullanabilirsiniz. Bu durumda aşağıdaki adımlarla devam edin ve kağıdı
yazıcıya daha sonra yerleştirin.
• Giriş tepsisini kullanıyorsanız, bk.
“Giriş tepsisine kağıt yerleştirilmesi”
.
2
Bastırmak istediğiniz dosyayı açın.
3
Dosya
’yı, ardından da
Sayfa Düzeni
’ni tıklatın.
4
Kenarsız sayfa boyutunu seçin.
5
Dosya'yı
, ardından da
Bas'ı
tıklatın.
6
Kağıt Türü/Kalite
(Paper Type/Quality) masasını açın.
7
Mac OS 9.1.x ve 9.2.x: Baskı ortamı grubu ve türünü seçin.
Mac OS X (10.1 ve üstü):
Kağıt
(Paper) sekmesini tıklatın ve kağıt türü ve kaynağını
seçin.
8
Fotoğraf bastırıyorsanız,
En İyi
(Best) baskı kalitesini seçin. Bir başka yol olarak, en iyi
baskı kalitesi için 4800
x
1200 çözünürlüğe kadar en iyi duruma getirilmiş dpi* sağlayan
Maksimum dpi
’yi (Maximum dpi) seçebilirsiniz.
*Renkli baskı için 4800 x 1200 çözünürlüğe kadar en iyi duruma getirilmiş dpi ve 1200 giriş
dpi’si. Bu ayarda geçici olarak büyük miktarda sabit disk alanı kullanılacak (400 MB veya
daha fazla) ve daha yavaş basılacaktır.
Fotoğraf kartuşu varsa fotoğraf kalitesi daha da artar.
9
Değiştirmek istediğiniz diğer baskı ayarlarını değiştirin ve
Tamam
’ı ya da
Bas
’ı tıklatın.
10
Kalın kağıda veya fotoğraf kağıdına bastırıyorsanız, yazıcının arkasındaki arkadan elle
besleme aralığını kullanabilirsiniz. (Kağıdı elle besleme işlemleri için, bk.
“Önden ya da
arkadan elle besleme aralığından baskı”
.)
11
Yırtılabilen şeritli fotoğraf kağıdına bastırdıysanız, belgeyi tamamen kenarlıksız
yapabilmek için şeritleri yırtın.
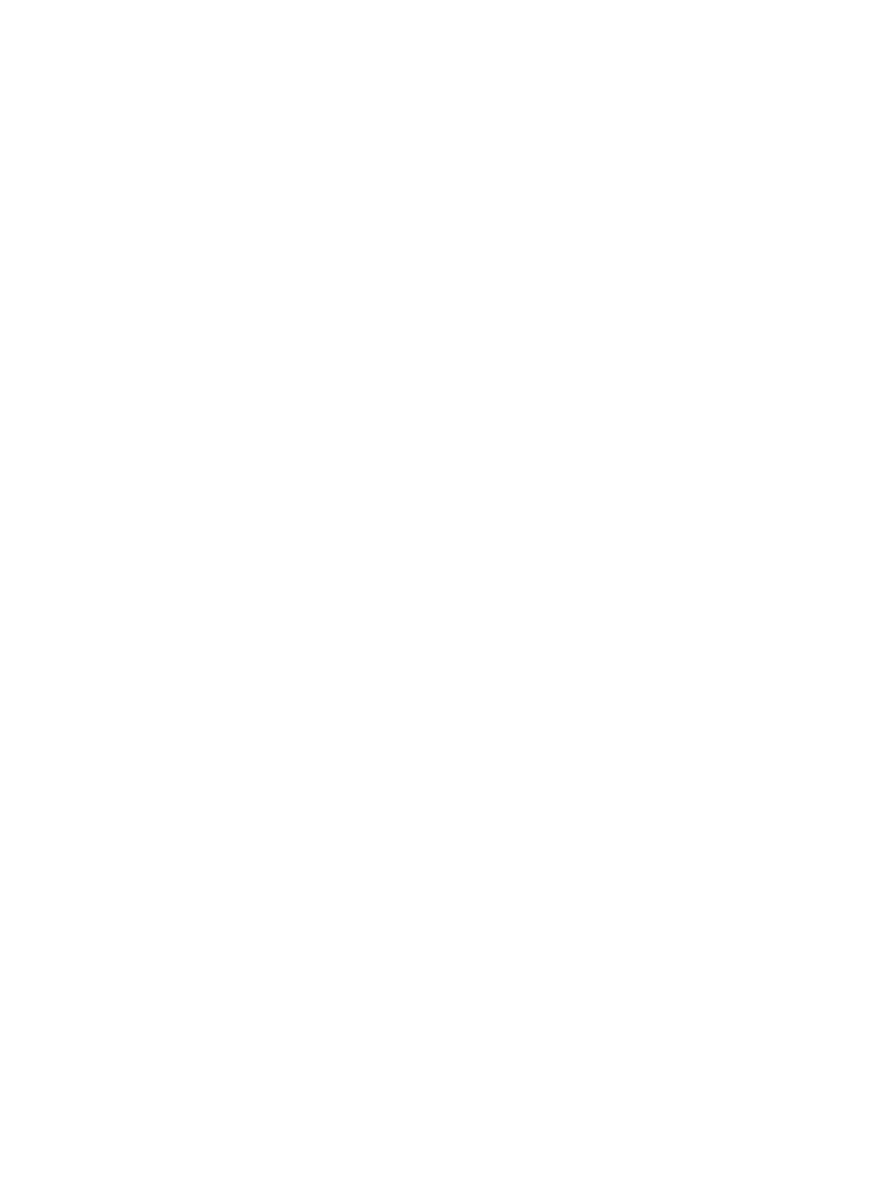
4-28
TRWW